Changelog
Subscribe with RSS to keep up with the latest changes.
General fixes
May 16th, 2024 | Minor
This release addressed issues affecting the link to install the GitHub App and the filter for the Organizations List.
Fixes
- Fixed an issue where the link to Install the GitHub App did not appear on the Source Syncing settings page.
- Fixed an issue where filtering the Organizations List by keyword would cause an error.
General fixes
May 15th, 2024 | Minor
This release made minor improvements to the UI in the invitation workflow.
It also addressed several issues affecting copy in the app, UI elements not appearing correctly, cloned files, and permissions.
Features & Improvements
- The Add members button is now disabled when one or both fields on the Invite team members to your Organization modal are empty.
Fixes
- Fixed an issue where the Delete Organization page in Org Settings disappeared after you downgraded your CloudCannon pricing plan.
- Fixed an issue where CloudCannon attempted to load a list of available inboxes on the Forms page for team members without the
org:settings:inbox:readpermission. - Fixed an incorrect heading on the Assets page under Org Settings.
- Fixed an issue where saving a cloned file after editing and saving the original copy of the file would cause a syncing error.
- Fixed an issue where the Context menu did not appear for Group cards on the Team Member page.
- Fixed an issue where two tabs on the Organization List page would appear selected simultaneously.
Permission Groups and updated UI
May 14th, 2024 | Major
This release introduced a new way to determine what actions a team member can perform within your Organization: Permission Groups. CloudCannon's new Default Permission Groups have the same functionality as the "permission levels" you are used to, but they allow us to create the infrastructure for our next feature update: Custom Permissions.
Custom Permission Groups are now available to select Team and Enterprise customers for early access. The official release of Custom Permissions is coming soon. Until then, for more information on these changes, please see the Sharing section of our documentation.
This release updated the appearance and functionality of several pages in the app, including the Team, Client Sharing, and Organization List pages. We've also updated how you invite people to your Organization, manage your team members, and share your Sites.
This release also added features to support custom snippets, and addressed several issues affecting Site Mounting, data bindings, and snippets.
Features & Improvements
Permission Groups
- You now determine what actions a team member can perform within your Organization by assigning them to a Permission Group. Every team member in your Organization must be a member of at least one Group.
- Each Permission Group contains a set of permissions. CloudCannon will allow an action if a team member has permission from at least one Permission Group.
- A Permission consists of a list of resources and the scope those resources apply to.
- A resource is something you can interact with in CloudCannon (e.g., a Site, Pull Requests, Settings, Billing, etc.). Each resource also defines how a Group member can interact with that resource (i.e., the capacity to Read, Write, or Create a resource).
- Scope defines how broadly a permission is applied (e.g., a permission with a Site scope will only apply to a specific Site, whereas a permission with a Global scope will apply to the entire Organization).
- CloudCannon provides several Default Permission Groups with the same name and functionality as our old "permission levels". These include:
- Four Permission Groups with a Global scope (Owners, Developers, Technical Editors, and Editors).
- Two Permission Groups per Site, each with a Site scope for Site Sharing (Technical Editors and Editors).
- One Permission Group per Site with a Site scope for Client Sharing.
- CloudCannon has migrated all your team members into the appropriate Permission Group based on their previous "permission level."
- CloudCannon will hide UI elements in the app if a team member does not have permission to interact with them (e.g., Billing will not appear in the Org Setting menu for members of the Editors Permission Group).
- CloudCannon no longer defines the recipient of Site Sharing as a Collaborator or someone from outside your Organization. The recipient of Site Sharing is now a team member of your Organization with permissions for specific Sites rather than Global permissions.
New invitation workflow and UI update for Organization List page

- When you invite someone to join your Organization, you must select at least one Permission Group to add them to.
- You can now accept or decline an invitation to join an Organization. If someone declines an invitation to an Organization, members of the Owners Permission Group will be notified via email.
- The Organization List page shows a list of pending invitations. You can resend or cancel invitations any time before an invitation is accepted.
- You can now invite multiple people to your Organization simultaneously using the + Add members button on the Team page.
UI update for Team page
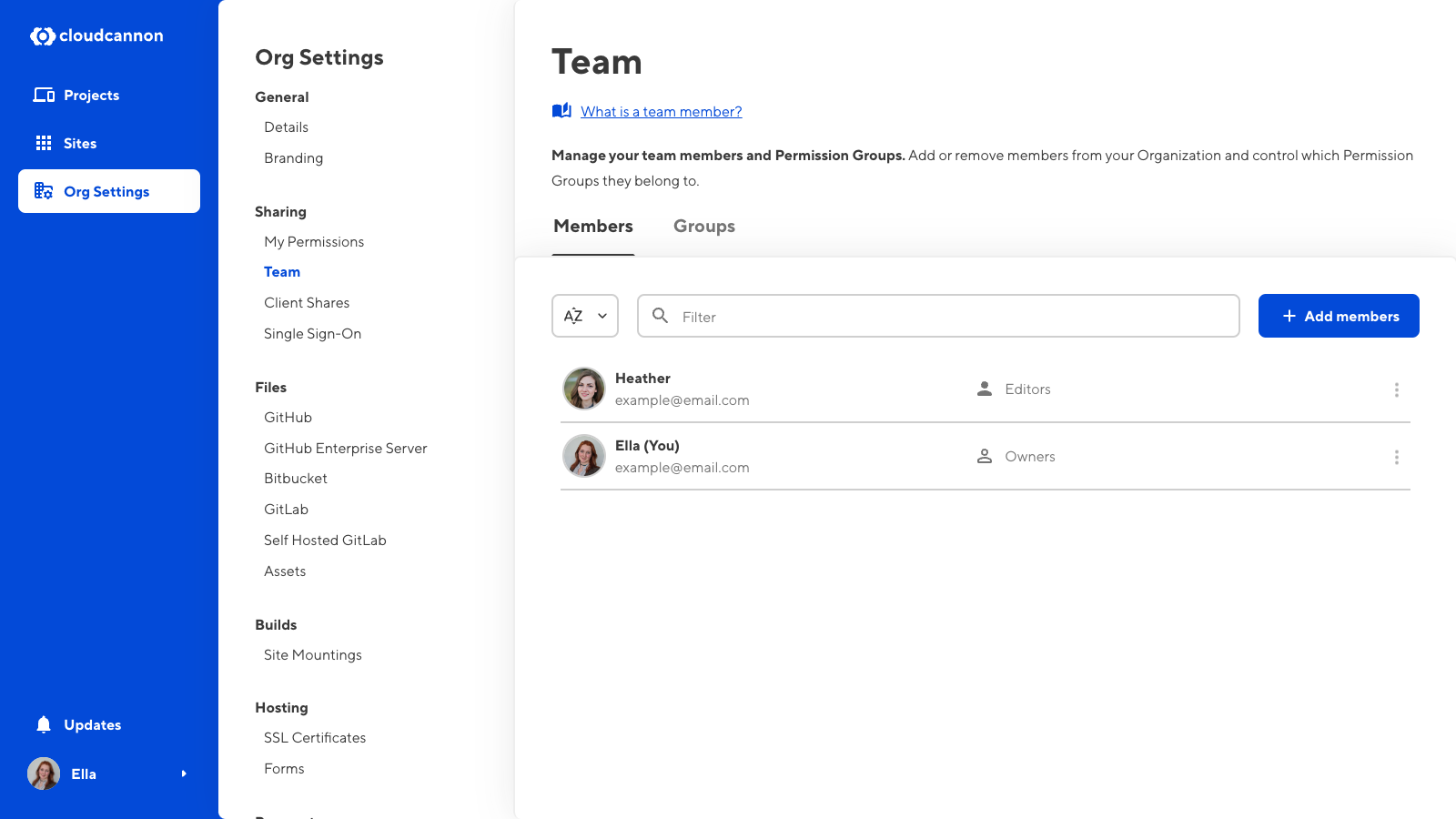
- The Team page in Org Settings now has two tabs: Members and Groups.
- The Members tab lists all current team members in your Organization. This list displays each member's name, email address, how many Permission Groups they belong to, and whether they are a pending member. You can click on a team member to open their Team Member page.
- The Groups tab lists all the Permission Groups within your Organization. This list displays the Group's name and how many members it has. You can click on a Group to open the Group page.
- Information from the Collaborators tab on the Team page is now a part of the Groups tab. The Groups tab shows any Site Sharing Permission Groups that contain members.
- The Client Shares tab from the Team page is now a separate page. Please see the Client Sharing page under Org Settings.
Team Member and My permissions pages
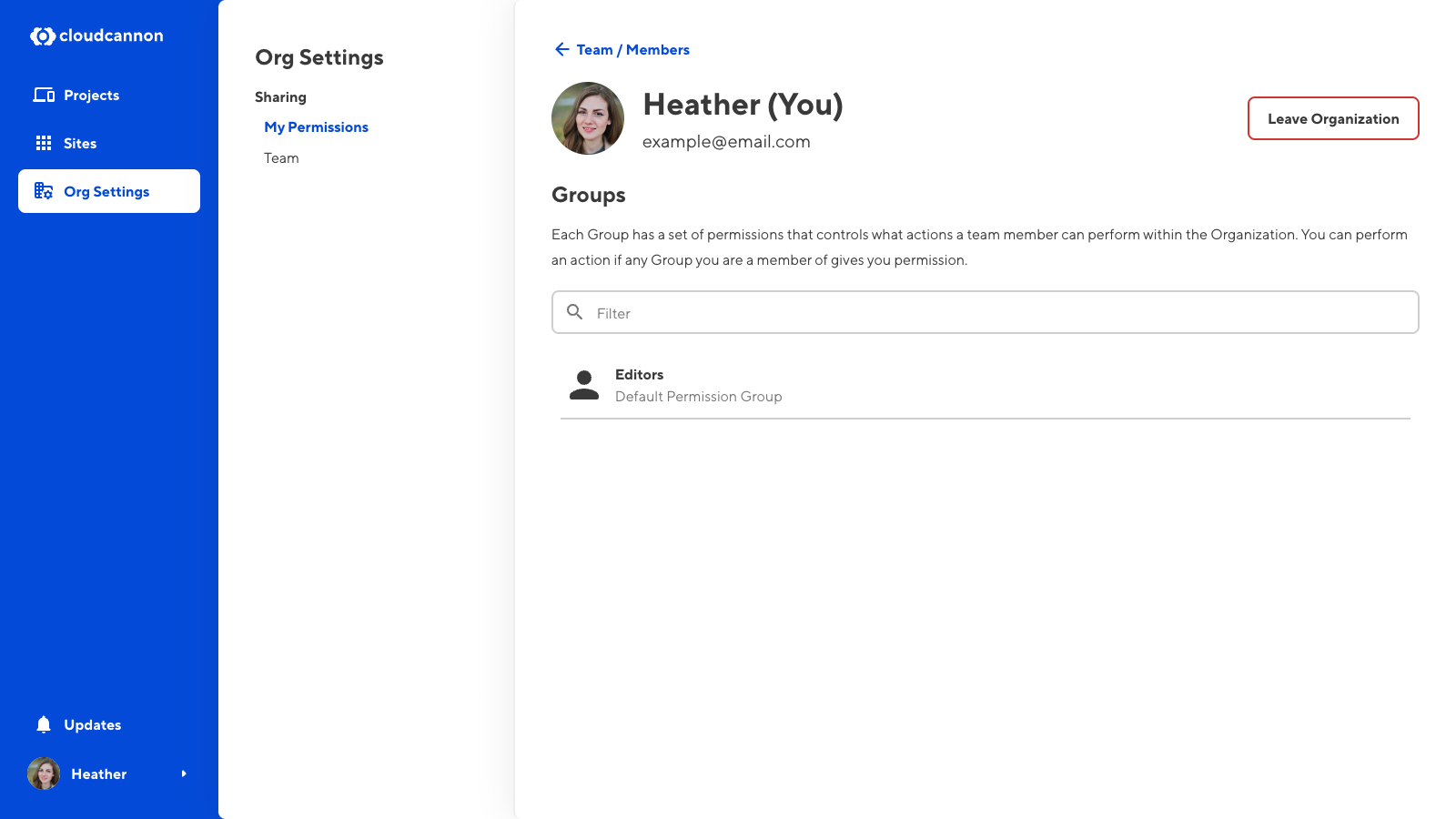
- Each team member in your Organization now has a Team Member page. This page lists all the Permission Groups a team member belongs to.
- The My permissions page lists all the Permission Groups you belong to. This page also includes a button to leave an Organization.
Group page
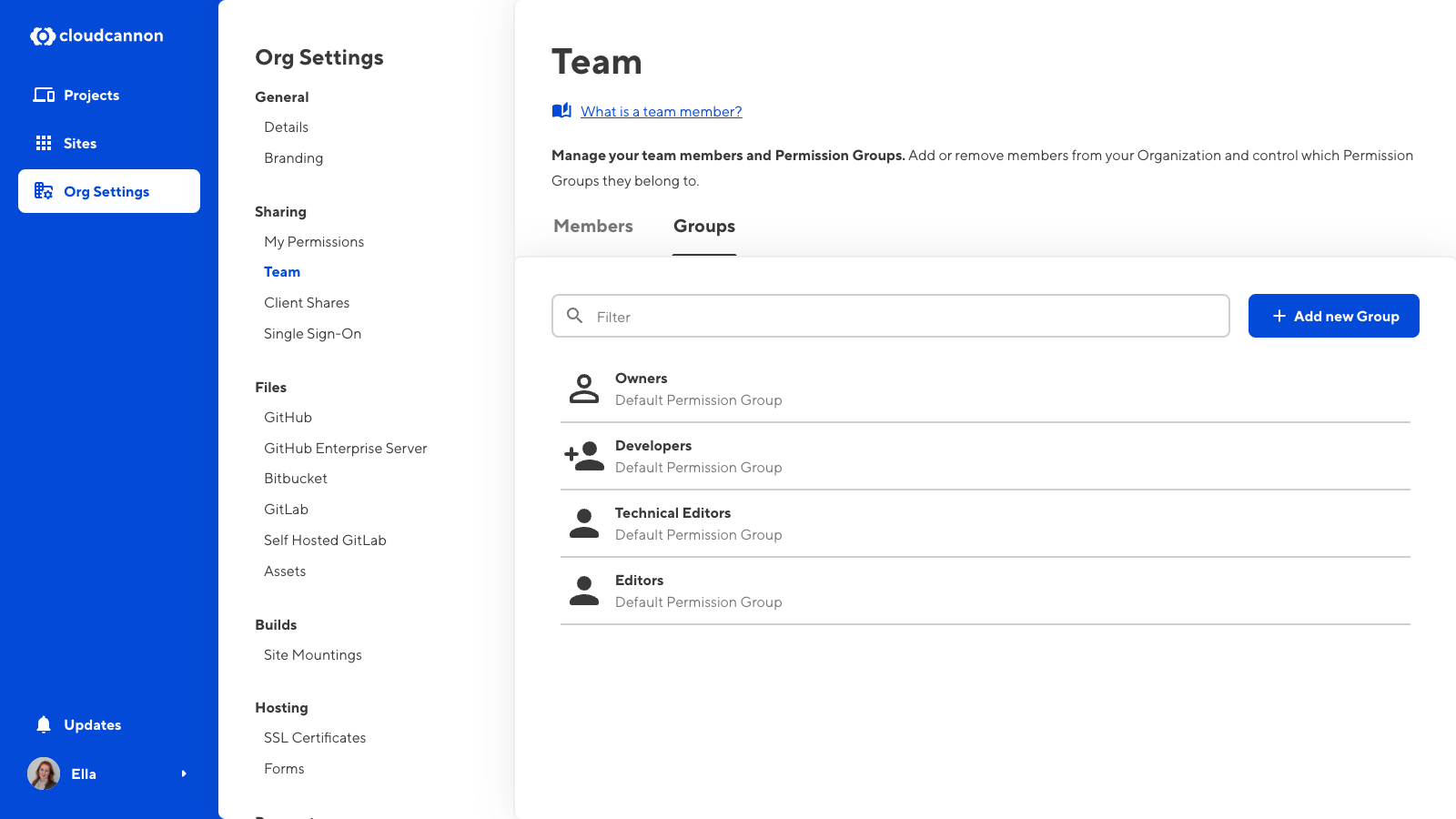
- Each Permission Group in your Organization has a Group page with two tabs: Members and Settings. The Members tab lists all Group members. The Settings tab lists all the permissions in that Group. You can click on a permission for more details.
Client Sharing permissions and UI update
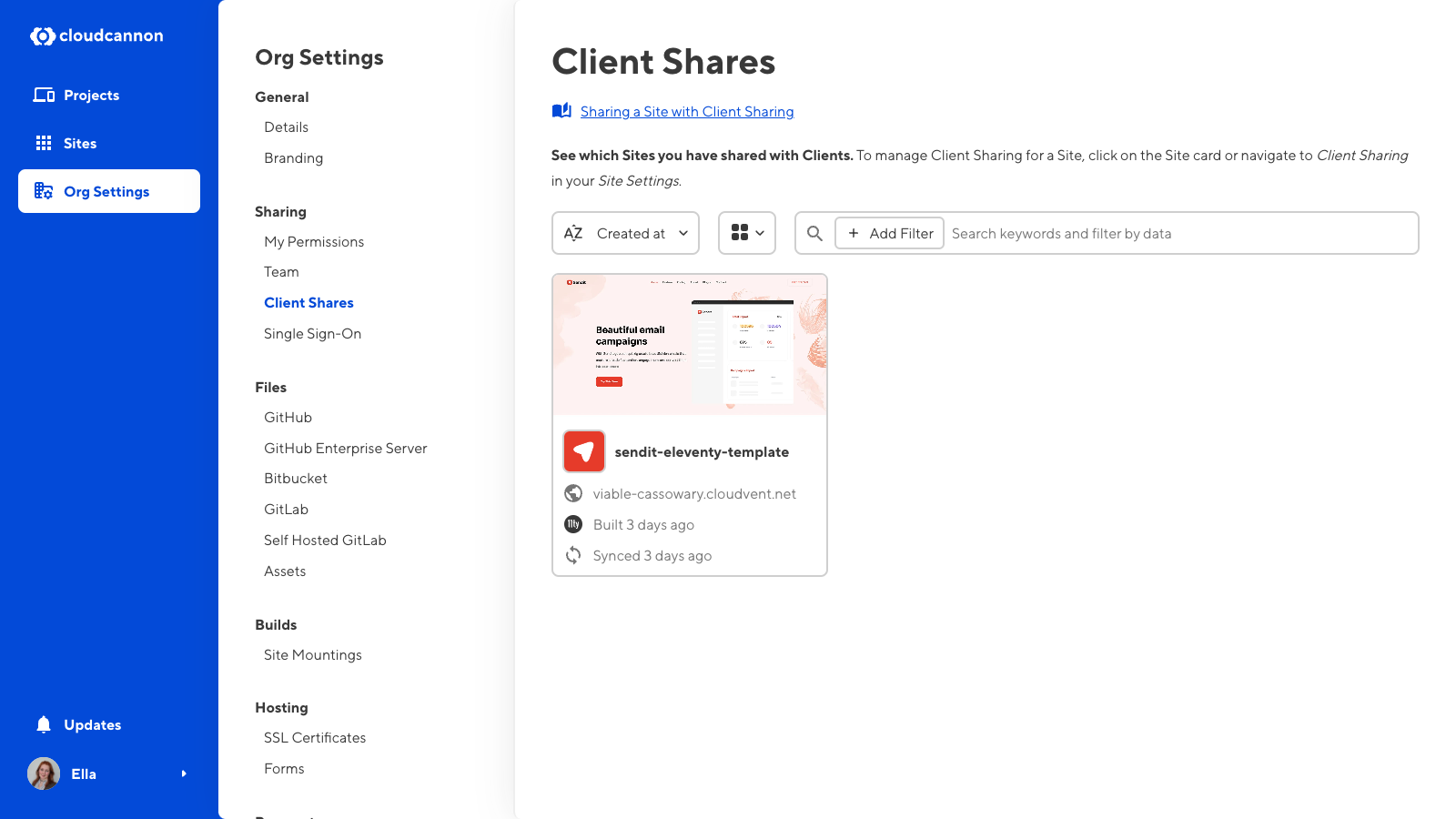
- The Client Sharing page in Org Settings lists all the Sites in your Organization that have Client Sharing enabled.
Other features and improvements
- Client Organizations can now add or remove a payment method for their account.
- Improved the clarity of the Site Mounting diagram by adding arrows.
- Added the wrapper parser for custom snippets.
- Added the
format.string_boundaryoption to the literal parser for custom snippets. - The content parser now supports a default value for custom snippets.
- The
output:inlineoption for snippet now forces multi-line content onto a single line in the Source Editor. Also, added theparse_newline_characteroption to the content parser to re-parse \n characters.
Fixes
- Fixed an issue where Site Mounting settings would not copy to the new Site when branching.
- Fixed an issue where Site Mounting would cause builds to fail if the Local Site and Remote Site had files with the same path.
- Fixed an issue where, for Site Mounting, Remote Sites providing source files would include the
.gitfolder. - Fixed an issue where data bindings would not work for new components on Next.js Sites.
- Fixed an issue where the Enable Git LFS checkbox in Site Settings would become unticked after you clicked on the Update Settings button.
- Fixed an issue where, in some cases, indenting a snippet would cause it to break.
- Fixed an issue where escaped backticks would break snippets in the Content Editor.
- Fixed several issues caused by custom snippets containing two consecutive variable-length parsers.
- Snippet templates and definitions are now always available, even when
_snippets_importsis set to false. - The MDX import snippet is now more specific to prevent markdown content from unintentionally becoming a snippet.
- Updated dependencies to patch security vulnerabilities.
General fixes
April 30th, 2024 | Minor
This release changed the Toggle Navigation button for a Return to Site button.
It also fixed an issue affecting .ruby-version files and creating new Sites from a local folder.
Features & Improvements:
- The Toggle Navigation button in the editing interface has been replaced with a Return to Site button.
Fixes:
- Fixed an issue preventing you from adding a .ruby-version file.
- Fixed an issue preventing you from creating a site from a local folder.
Eleventy 3 support
April 24th, 2024 | Minor
This release added support for 11ty/Eleventy version 3.
Features & Improvements:
- Expanded the automatic integration plugin process to support Eleventy version 3. All previous versions of Eleventy are still supported.
General fixes
April 22nd, 2024 | Minor
This release addressed issues related to errors preventing you from saving your file and lost edits when making changes immediately after saving a file.
Fixes:
- Fixed an issue where download errors while editing a file would prevent CloudCannon from saving further edits.
- Fixed an issue where, in some cases, editing a file immediately after saving changes would cause a "Syncing" screen to appear, and CloudCannon would not persist the most recent edits.
Prevent editing locked with unsaved changes
April 18th, 2024 | Minor
This release added new behavior for enabling Editing Locked on sites with unsaved changes, and checks for Projects.
It also addressed an issue affecting dropdown menus from the WYSIWYG toolbar in rich text inputs.
Features & Improvements:
- CloudCannon will now prevent you from turning on Editing Locked if your site has unsaved changes.
- Added checks to ensure one Project per git repository per Organization.
Fixes:
- Fixed an issue causing the bounds of rich text inputs to cut off dropdown menus from the WYSIWYG toolbar. When space is limited in a rich text input, dropdown menus will become scrollable.
PNPM now preinstalled
April 12th, 2024 | Minor
This release added pnpm to the list of preinstalled package managers.
It also addressed several issues affecting base URLs, Hugo site environments, DNS records, and the Hosting section of your Site Settings.
Features & Improvements:
- CloudCannon now has pnpm preinstalled.
Fixes:
- Fixed an issue where CloudCannon would repeat the base URL in URLs for Hugo sites.
- Fixed an issue where CloudCannon would ignore a Hugo site’s specified environment.
- Fixed an issue where you were unable to add or edit DNS records.
- Fixed an issue preventing you from opening the Hosting section of Site settings.
End of support for the Legacy editing interface
April 11th, 2024 | Minor
The CloudCannon Legacy editing interface is no longer available. Thank you to everyone who provided feedback during this process. If you have any feedback about the updated editing interface you could not provide before the Legacy support deadline, please get in touch with our support team.
This release added a modal for overwriting existing files and improved the speed of large file actions.
It also addressed several issues, including those affecting table controls in rich text inputs, relative URLs for DAMs, text styles and attributes, and requirements for connecting GitHub repositories.
Features & Improvements:
- Added clearer messaging and a new modal for overwriting existing files when uploading to CloudCannon.
- Improved the speed of large file operations (e.g., cloning, deleting, uploading).
Fixes:
- Fixed an issue where you could not use the image and link control panels in rich text editors as they appeared stacked on top of each other.
- Fixed an issue where snippets would ignore input configuration outside of the snippet definition.
- Fixed an issue where applying a style to text in a rich text editor would strip other attributes (e.g., links).
- Fixed an issue where, in some cases, CloudCannon unformatted editable HTML.
- Fixed an issue causing the table controls dropdown from the WYSIWYG toolbar to be cut off by the bound of the rich text input.
- Fixed an issue causing incorrect spacing in the table controls dropdown from the WYSIWYG toolbar.
- Fixed an issue where, in some cases, clicking “Explore existing files” in an image or file input would open a non-existent path in the file browser.
- Fixed an issue where, in some cases, opening a file but making no edits would appear as an unsaved change.
- Fixed an issue where preview screenshots would not work if the page URL included a special character.
- Fixed an issue where relative URLs for main source DAMs stopped working.
- Fixed the default toolbar options for editable regions in the Visual Editor.
- Updated the requirements for connecting CloudCannon to a GitHub repository. CloudCannon no longer requires the GitHub user who connected the GitHub app to your CloudCannon organization to have access to a repository. Now, CloudCannon only requires the user to be a member of the GitHub Organization to which the repository belongs.
- Added missing inputs in the Configuration GUI.
General fixes
April 4th, 2024 | Minor
This release addressed an issue affecting the CloudCannon Site navigation.
Fixes:
- Fixed an issue preventing the Site navigation in CloudCannon from loading/rendering, in some cases.
Page 1 of 38
Next